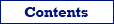

| Database Tour |
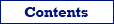  |
Opening Oracle Databases |
Before trying to connect an Oracle database in Database Tour, make sure your local tnsnames.ora file contains the entry of this database. Usually, this file is located in ORACLE HOME\NETWORK\ADMIN directory. ORACLE HOME is the directory into which all Oracle software is installed; it is referenced in the application as Vendor homepath parameter (see below). Each database entry in the tnsnames.ora file has the following basic format:
database_name =
(DESCRIPTION =
(ADDRESS_LIST =
(ADDRESS = (PROTOCOL = TCP)(Host = hostname)(Port = port))
)
(CONNECT_DATA =
(SERVICE_NAME = service_name)
)
)hostname, port, service_name are your Oracle database attributes you need to know in order to connect to it. database_name is a custom name for the database entry; you use it in Database Tour and other database tools.
Here is an example of a database entry in the tnsnames.ora:
main_db =
(DESCRIPTION =
(ADDRESS_LIST =
(ADDRESS = (PROTOCOL = TCP)(Host = 192.168.100.100)(Port = 1521))
)
(CONNECT_DATA =
(SERVICE_NAME = DWH_MAIN)
)
)Note: There can be multiple Oracle homes on one computer and thus several files tnsnames.ora. Make sure you are using the correct one.
So, there are several ways to connect Oracle databases in Database Tour:
1. Opening through FD interface. Select FD interface, click Oracle, then fill all needed database parameters. Consult with your database administrator on how to choose correct parameters.
Example of configuring a database connection:
(required parameters are highlighted)
| Vendor homepath | C:\app\product\12.1.0\client_1 |
| Database | main_db |
| OS authentication | No |
| Authentication mode | Normal |
| Charset | WE8MSWIN1252 |
| Application name | Database Tour Pro |
| User name | dexter |
| Password | ******** |
| SQL command separator | <sqlplus> |
2. Opening through connection string. Select ADO interface, then choose Connection string option and write a connection string. This way is very flexible and allows to specify many additional parameters in the connection string and override standard Database Tour connection behavior. It is recommended for advanced users. Here are basic connection strings (more examples and details can be found in the Internet):
Provider=msdaora;Data Source=MyOracleDB;User Id=myUsername;Password=myPassword; (Microsoft OLE DB Provider for Oracle must be installed)
Provider=OraOLEDB.Oracle;Data Source=MyOracleDB;User Id=myUsername;Password=myPassword; (Oracle Provider for OLE DB must be installed)
Driver={Microsoft ODBC Driver for Oracle};ConnectString=OracleServer.world;Uid=myUsername;Pwd=myPassword; (Microsoft ODBC Driver for Oracle must be installed)
Provider=MSDASQL.1;Extended Properties="DSN=ORACLE_DB;UID=MyUsername;PWD=MyPassword"
3. Opening through ODBC DSN. Create (if it does not exist yet) an ODBC DSN of the corresponding type using Windows ODBC Data Source Administrator, and point it to the database. Then:
- Select FD interface, click ODBC, then point the Data source parameter to the ODBC DSN by selecting it from the drop-down list.
or
- Select ADO or BDE interface, then choose ODBC data source option and then select the needed ODBC DSN from the drop-down list.
4. Opening through BDE alias. Select BDE interface, then choose Alias option and then select the needed alias from the drop-down list. But first, you should create the alias of type ORACLE using BDE Administrator tool or Tools | BDE | Aliases menu of Database Tour, and point it to the database.
Notes
Hints
See also