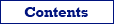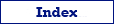Дані в Database Tour показано в покращених сітках, що дозволяють перегляд і редагування даних в найбільш зручному вигляді. Для роботи деяких з описаних нижче можливостей необхідно, щоб сітка бази даних була сфокусована (щоб сфокусувати сітку, просто клацніть де-небудь в її області).
Редагування даних
Для початку редагування:
- Клікніть потрібну клітинку двічі
або - виберіть потрібну клітинку і натисніть F2
або - виберіть потрібну клітинку і клікніть її
або - виберіть потрібну клітинку і почніть вводити текст.
Зміни зберігаються в наступних випадках:
- якщо клікнути кнопку Зберегти зміни на панелі інструментів над таблицею;
- при переході до іншого запису; при роботі з явними транзакціями враховуйте необхідність викликати COMMIT для закріплення змін.
Зауваження
- Редагувати дані BLOB в сітці даних не можна (крім великого тексту типу Memo або Clob), хоча перегляд графічних даних можливий. Для редагування даних BLOB використовуйте BLOB-редактор.
- Редагування булевських даних може бути простішим.
Режим одного запису
Дані в таблицях (сітках даних) можна представити в двох режимах: стандартний режим багатьох записів, де ви бачите назви полів (колонок) у верхньому рядку і записи з даними в інших рядках, і режим одного запису (що часто зветься вертикальною таблицею), де ви бачите поточний запис у вигляді двох колонок: ліворуч назви полів (колонок), а праворуч значення полів. Для перемикання між цими двома режимами використовуйте відповідну кнопку ![]() головного вікна або кнопку
головного вікна або кнопку ![]() в верхньому лівому кутку сітки даних.
в верхньому лівому кутку сітки даних.
Таблиця в режимі багатьох записів:
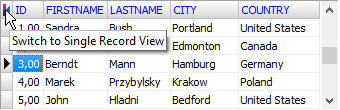
Таблиця в режимі одного запису:
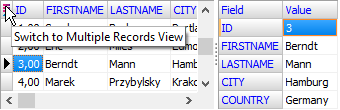
Підсумки по виділеним клітинкам
При виборі мишкою діапазону клітинок програма автоматично прораховує їхні значення і показує результат в рядку стану внизу головного вікна. Для числових клітинок показується кількість, сума, середнє значення, мінімальне значення, максимальне значення. Для інших клітинок показується лише кількість.
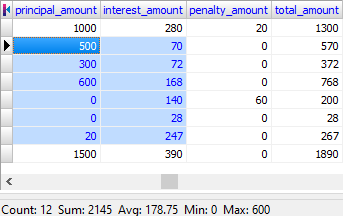
Перевірка типу поля
Для швидкого перегляду імені і типу поля для будь-якого стовпчика проведіть мишкою над заголовком стовпчика. Це працює при включеній опції Показувати підказки для стовпчиків.
Перегляд назви та типу колонки в режимі багатьох записів:
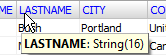
Перегляд назви та типу колонки в режимі одного запису:
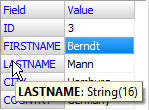
Перегляд великого тексту
Для швидкого перегляду вмісту CLOB/MEMO (великий текст) поля або будь-якого поля, текст з якого не поміщається в клітинці, проведіть мишкою над потрібною клітинкою. Це працює при включеній опції 'Показувати підказки для даних'.
Показ вмісту поля MEMO:
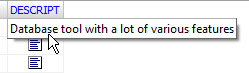
Показ даних, що не поміщаються в клітинці:
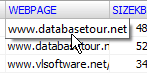
Перегляд та редагування булевих даних
Булеві дані можуть бути показані в вигляді галочок (це залежить від відповідної опції вигляду даних). Для редагування таких даних просто клацніть посередині клітинки, натисніть Пробіл або просто наберіть 'False' або 'True'.
Показ булевих даних:
![]()
Сортування даних
Для сортування даних по будь-якому стовпчику клацніть його заголовок. Для зворотного сортування клацніть його повторно. Для сортування по кільком стовпчикам клацайте їх заголовки в необхідному порядку, утримуючи натиснутою клавішу SHIFT.
Сортування даних:
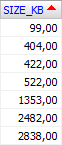
Увага: Для запитів ця можливість працює завжди; для таблиць працює лише у випадку, коли поле стовпчика входить в індекс, або коли таке сортування підтримується відповідним движком даних (інтерфейсом).
Зміна порядку стовпчиків
Для зміни порядку стовпчиків клацніть заголовок стовпчика і, не відпускаючи клавіші миші, перемістіть його на нову позицію.
Закріплення стовпчиків
Для закріплення або відкріпленнястовпчика (щоб заблокувати або разблокувати його горизонтальне прокручування) використовуйте відповідну кнопку ![]() .
.
Вибір групи записів
Для вибору групи записів, використовуйте відповідну кнопку ![]() .
.
Автопрокрутка даних
Для автопрокрутки таблиці клацніть коліщатко миші і злегка змістіть мишу в потрібному напрямку. Після цього дані будуть автоматично прокручуватися нвіть без дотику до миші. Для збільшення швидкості прокрутки змістіть мишу далі від початкової позиції. Для відміни автопрокрутки натисніть будь-яку клавішу або клацніть мишкою. Ця можливість зручна для великих наборів даних.
Автопрокрутка:
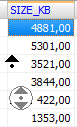
Збільшення висоти рядків
Для збільшення висоти рядків прокрутіть коліщатко миші, утримуючи натиснутою клавішу SHIFT. Це дозволяє переглядати великий текст, MEMO або графічні дані. Того ж ефекту можна досягти, натиснувши + або - на цифровій клавіатурі, утримуючи натиснутою клавішу CTRL.
Збільшення висоти рядків:
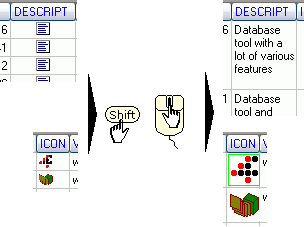
Примітка щодо графічних даних
Зазвичай дані BLOB полів можуть містити різні типи даних, не тільки графіку. Графічні поля в таблицях Paradox зазвичай інтерпретуються як точкові малюнки (bitmap). В усіх інших типах BLOB полів Database Tour в деяких випадках може автоматично визначити справжній тип даних поля і відповідно відобразити ці дані. Зауважте, що він може автоматично визначити лише кілька графічних форматів (bitmap, metafile, icon, JPEG, PNG) та деякі інші формати (напр., RTF) і лише в тих випадках, якщо в цих даних є вся необхідна для цього інформація.
Якщо графічний формат успішно ідентифіковано, то Database Tour показує відповідні картинки прямо в клітинках таблиць (якщо встановлена відповідна опція вигляду даних).
![]()
Приховування колонки
Щоб тимчасово сховати поточну колонку, натисніть CTRL+H. Щоб показати сховану колонку, клацніть сітку правою кнопкою миші, виберіть із контекстного меню 'Показати сховану колонку' і клацніть назву поля для схованої колонки. Щоб показати всі сховані колонки, виберіть із контекстного меню 'Показати всі колонки'.
Налаштування ширини колонки по вмісту
Щоб автоматично підлаштувати ширину колонки по її вмісту, клацніть двічі правий край заголовку колонки (подібно тому, як це робиться в Excel). Щоб автоматично підлаштувати ширину всіх колонок, клацніть двічі правий край заголовку будь-якої колонки, утримуючи натисненою клавішу Ctrl.
Точне доведення ширини колонки
Щоб точно налаштувати ширину колонки, натисніть стрілку вліво (зменшує ширину на один піксель) або вправо (збільшує ширину на один піксель), утримуючи натисненою клавішу Shift.
Див. також