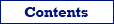Use this format to export data to HTML document. The export process is performed by Database Tour export engine with direct file access and therefore is very fast.
The data can be exported to HTML format either from Database Tour (Pro) GUI or from the Database Tour Pro command line.
When exporting data from GUI, switch to HTML page of the Export dialog. If this page is not visible, click Favorite Export Formats button in the top-right corner of the window and make sure the corresponding format is selected.
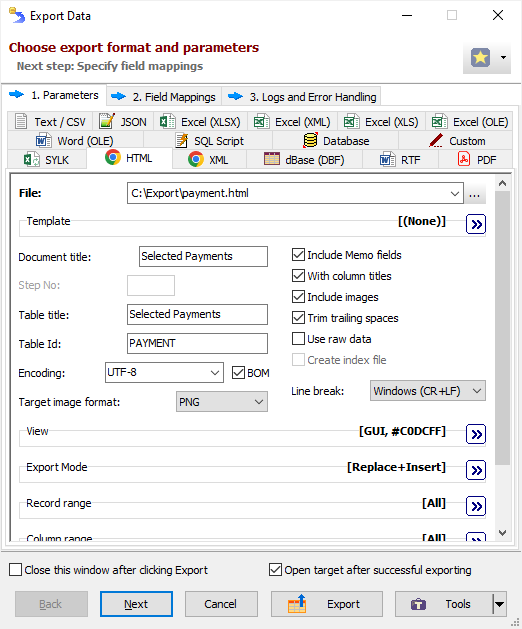
Format Specific Options
File - when exporting data from a table or SQL query, or when exporting data from a group of tables (multi-table export), specify a file name to export data to. In case of multi-table exporting, all tables will be outputted to one target file, and additional parameters like table title, table id, etc can be specified in Table Mappings. The option is not available when exporting data to clipboard.
Folder - when exporting data from a group of tables (multi-table export), specify a folder name to export data to. Each table will be exported to a separate file in the specified folder; file names can be specified in Table Mappings. The option is not available when exporting data to clipboard.
Template file - specify a template file. In this case, the export procedure will enrich the template file with data from the current dataset and finally save the enriched template as a target file. Note: when using template, all export options will be ignored except template options, document title, row count limit, and record range. Command line equivalent: /TemplateFile.
Document title - specify document title, i.e. value of HTML title tag. Not available if template file is used. Command line equivalent: /DocTitle.
Step no - specify the current export step. When using template, export can be performed in several steps, and this option lets the application know which dynamic expressions from the template must be calculated during this step. Command line equivalent: /ExportStepNo.
Table title - specify the table title, i.e. text which is shown above the table data in the target document. Available when exporting data to one file and if template file is not used; for multi-table exporting, table titles can be specified at the Table Mappings step. Can be blank. When several tables are exported to one file, the table titles are placed into H2 tags, otherwise the table title is placed into H1 tag. Command line equivalent: /TableTitle.
Table Id - specify a value for id attribute of HTML Table tag. Available when exporting data to one file and if template file is not used; for multi-table exporting, table id attributes can be specified at the Table Mappings step. Must be valid HTML id attribute. When empty, the output table will not have id attribute. Command line equivalent: /TableId.
Encoding - specify HTML encoding. Command line equivalent: /Encoding.
BOM - specify whether to include BOM (byte order mark) when using Unicode encoding. Reverse command line equivalent: /NoBom.
Target image format - specify format of target images. Possible values: PNG, JPEG, GIF, Bitmap, Metafile, Icon, <as source> in the last case, the target image will be created in the format which was determined in the source, i.e. no image format conversion is done. Command line equivalent: /TargetImageFormat.
Cell borders - specify whether to use cell borders and their width (if any). Command line equivalent: /CellBorders.
Append timestamp to file - specify whether to append current timestamp to the end of the target file name. The timestamp mask is _YYYYMMDD_HH24MISS. Command line equivalent: /AppendTimestamp.
Include MEMO fields - specify either to include contents of MEMO / CLOB fields in target or not; in the latter case, a constant describing the field type will be used instead of the field contents. Command line equivalent: /IncludeMemo.
Include column names - specify whether to include the column headers in the target. Command line equivalent: /IncludeColNames.
Include images - specify either to include the graphics from BLOB fields in target or not. Images are exported as separate files into a sub-folder of the folder, where the target HTML file is located; the sub-folder will have the same name as the target HTML file (without extension) plus _filessuffix. If the application cannot determine the image format of some BLOB field, it ignores it. For large databases, including images may significantly decrease the export speed. Command line equivalent: /IncludeImages.
Trim trailing spaces - specify either to trim trailing spaces and control characters in target or not. Applicable for char and varchar data only. Using this option allows to remove useless data and thus reduce the output volume, and sometimes improve the target look. Command line equivalent: /TrimTrailingSpaces.
Use raw data - specify either to use the raw data from the source or prepare them for proper use in HTML document. Raw data may be useful, for example, when it contains HTML code to be embedded into the target HTML document. Using raw data can speed up the exporting process. Command line equivalent: /UseRawData.
Create index file - specify either to create a separate index file for multi-table exporting. The index file will contain web links to all HTML files created during the export procedure. Command line equivalent: /CreateIndexFile.
Append as a table - specify whether to append incoming data to existing target as a separate HTML table in Append export mode. When this option is turned off, appending is done as new rows in existing HTML table. See more in the Export mode description below. Command line equivalent: /AppendAsTable.
Line break - specify line break style; if you choose Windows, then each line in the file will be terminated by carriage return and new line character (CR+LF); if you choose Mac, a carriage return (CR) will be used to separate lines; otherwise, Unix style will be used (LF). Command line equivalent: /LineTerminator.
View
Specify view options for target tables. Note: Using these options can slow down the exporting process.
Use GUI settings - specify either to use GUI table view settings for target tables. When using this option, each table in target document will acquire the look of the corresponding GUI data grid (its fonts and colors, including conditional formatting, and column widths); otherwise, default view settings will be applied. Command line equivalent: /UseGUIViewSettings.
Alternate row color - specify background color for every second row. The color must be specified in hexadecimal form, which is made up of sharp symbol (#), followed by three hex numbers, rr, gg, bb, that give values for red, green and blue, respectively; for example, #FF0000 represents red. If you don't want to highlight even rows, leave this field blank. Command line equivalent: /AlternateRowColor.
Table title font - specify font for the Table title. Command line equivalent: /TableTitleFont.
Column headers font - specify font for the column headers. Command line equivalent: /ColumnHeadersFont.
Rows font - specify font for the target data rows. Command line equivalent: /RowsFont.
Export mode
Specify export mode:
|
REPLACE+INSERT Target file is created and filled with incoming rows; if the target file already exists, it is overwritten. |
|
CREATE_OR_REPLACE Blank target file (using appropriate structure) is created; if the target file already exists, it is overwritten. |
|
APPEND Target file is appended with incoming rows; if target does not exist, it is created. This mode is ignored when exporting data to clipboard. Notes
|
Note: For multi-table exporting, the value can be overridden for each individual table-to-file pair in Table mappings section.
Command line equivalent: /ExportMode.
Record range
Specify range of source records to be exported:
- Full table - all records are exported.
- Selected records only - only selected records are exported. To select rows, click the corresponding button and then select needed rows using Shift, Ctrl and arrow keys.
- From current record to the last one - all data between current and the last records are exported.
Limit the record count to - specify a maximum number of records to be exported. If this option is not specified or it is less then 1, all records from the specified record range will be exported. If you just want to create a file without data exporting, use the corresponding Export mode instead. Command line equivalent: /LimitRecordCount.
Column range
Specify range of source columns to be exported:
- All columns - all columns (including columns, which were temporary hidden by user) are exported.
- Selected column only - only selected (current) column is exported.
- Visible columns - only visible columns are exported.
Source records per target row
Specify a number of records from source database to be placed into one line of the target file. For example, if you specify 2, the source data will be placed to the target in the following way:
| Source | Target | |||||
| Col1 | Col2 | Col1 | Col2 | Col1 | Col2 | |
| cell1 | cell2 | >> | cell1 | cell2 | cell3 | cell4 |
| cell3 | cell4 | cell5 | cell6 | cell7 | cell8 | |
| cell5 | cell6 | |||||
| cell7 | cell8 | |||||
This option is useful when source have a small count of columns and a large count of rows. Using it, you can fill target area more optimally.
Command line equivalent: /RecordsPerLine.
Other options
Ask before overwrite or empty existing target - specify either to ask the user to overwrite existing target for REPLACE+INSERT and CREATE_OR_REPLACE export modes. The option is not available when exporting data to clipboard. Reverse command line equivalent: /SuppressOverwriteOrDeletePrompt.
See also