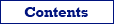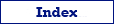Типи експорту даних
В Database Tour можна експортувати дані з відкритого набору даних, буферу обміну, групи відкритих наборів даних або з усіх вибраних таблиць за раз.
Експорт даних з відкритого набору даних
Після відкриття бази даних відкрийте набір даних (таблицю або запит). Впевніться, що знаходитесь на закладці Дані (для таблиці) або Результат (для запиту). Потім або клацніть кнопку Експорт ![]() , натисніть Ctrl+E або виберіть меню Інструменти | Експорт даних | Поточний набір даних.... Після цього з'явиться вікно діалогу Експорт. Пройдіть необхідні кроки і клацніть відповідну кнопку для запуску процедури експорту.
, натисніть Ctrl+E або виберіть меню Інструменти | Експорт даних | Поточний набір даних.... Після цього з'явиться вікно діалогу Експорт. Пройдіть необхідні кроки і клацніть відповідну кнопку для запуску процедури експорту.
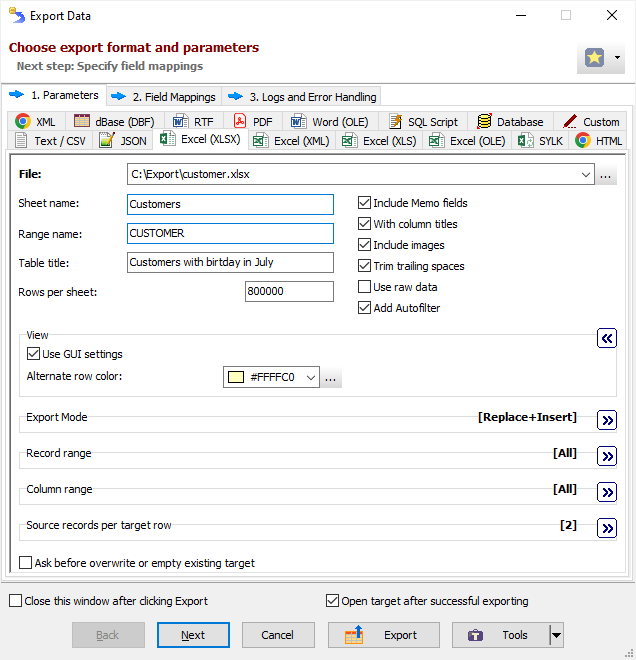
Експорт даних з кількох відкритих наборів даних за раз
Після відкриття бази даних відкрийте кілька наборів даних (таблиць та/або запитів SQL). Потім натисніть Shift+Ctrl+E або виберіть меню Інструменти | Експорт даних | Відкриті набори даних.... З'явиться вікно діалогу Експорт; пройдіть необхідні кроки і клацніть відповідну кнопку для початку експорту даних.
Експорт даних з кількох виділених таблиць за раз
Відкрийте вихідну базу даних. Впевніться, що Навігатор об'єктів видно. В Навігаторі об'єктів перейдіть на закладку Таблиці. Клацніть правою кнопкою список таблиць і впевніться, що опція Множинний вибір з контекстного меню вибрана. Виділіть потрібні таблиці зі списку. Потім клацніть кнопку Експорт ![]() або виберіть меню Інструменти | Експорт даних | Вибрані таблиці.... З'явиться вікно діалогу Експорт; пройдіть необхідні кроки і клацніть відповідну кнопку для запуску процедури експорту.
або виберіть меню Інструменти | Експорт даних | Вибрані таблиці.... З'явиться вікно діалогу Експорт; пройдіть необхідні кроки і клацніть відповідну кнопку для запуску процедури експорту.
Експорт даних з буферу обміну
Цей спосіб дозволяє експортувати не надто великий об'єм структурованих текстових даних 'на-льоту' без необхідності створення додаткових файлів або об'єктів бази даних. Немає потреби відкривати вихідну базу даних.
Інтерфейс на першому кроці подібний до створення схем для текстових таблиць. На наступних кроках використовується стандартний діалог експорту (див. вище).
Для початку процесу скопіюйте потрібні дані з текстового файлу, таблиці Excel тощо до буферу і виберіть Інструменти | Експорт з буферу.... Після налаштування структури даних з'явиться вікно діалогу Експорт; пройдіть необхідні кроки і клацніть відповідну кнопку для початку експорту.
Одне з можливих застосувань цього типу експорту - створення обхідного маневру, коли вихідні дані доступні через 32-бітну архітектуру, але цільова база даних доступна через 64-бітну архітектуру, або навпаки. Наприклад, вам потрібно імпортувати вміст текстового файлу до бази даних Firebird, проте текстовий ODBC драйвер 32-бітний, а клієнт Firebird 64-бітний, отже, ви не можете виконати задачу стандартними засобами експорту/імпорту ні в 32-бітному Database Tour, ні в 64-бітному Database Tour, і тут стане в нагоді даний метод експорту.
Опції експорту даних
Цільові формати та специфічні опції експорту
Відповідності таблиць та полів
Логи та обробка помилок
Опції графічного інтерфейсу
Закрити це вікно після натиснення Експортувати
При виборі цієї опції діалог експорту буде закрито відразу після натиснення кнопки Експортувати; інакше діалог експорту залишатиметься відкритим і після завершення операції експорту і можна буде швидко змінити деякі опції і повторити дію. Ця опція доступна лише при експорті з однієї таблиці.
Відкрити ціль після успішного експорту
При виборі цієї опції, якщо операція експорту завершилася успішно, ціль відкривається програмним забезпеченням за замовчанням для даного типу цілі.
При багатотабличному експорті це працює по-різному в залежності від типу експорту:
- при експорті до HTML, якщо вказано опцію Створити індексний файл, то відкривається файл index.html (він містить гіперлінки на всі створені файли);
- при експорті до серверної або багатотабличної файлової бази даних, відкривається остання експортована таблиця;
- в інших випадках відкриваються всі експортовані файли.
Зауваження: Після закінчення експорту показується невелике діалогове вікно з результатом експорту, де ви можете вибрати, чи показувати всі експортовані файли в їхній теці в Продвінику Windows:
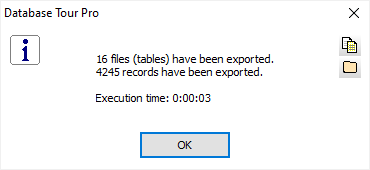
Див. також