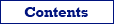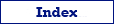Тут ви знайдете детальну інструкцію як експортувати таблицю або таблиці з Microsoft Excel до бази даних SQLite в програмі Database Tour.
Нижче показано, як експортувати дані напряму (з GUI або командного рядка), або з використанням буфера обміну.
Примітки:
- Міграція даних з Excel до інших типів баз даних, таких, як Firebird, PostgreSQL, Oracle і т.д. дуже подібна; відмінності лише при реєстрації цільової бази даних.
- Аналогічним чином все буде працювати, якщо вихідна база даних буде не Excel, а будь-який інший тип; відмінності лише при реєстрації вихідної бази даних.
Умови експорту
У більшості випадків для для експорту з Excel до SQLite потрібно, щоб виконувалося наступне:
- Бібліотека SQLite3.dll повинна бути доступною.
- Для відкриття файлів Excel повинен бути встановлений відповідний драйвер ODBC або провайдер OLE DB.
- Впевніться, що всі залучені компоненти баз даних (програма Database Tour, SQLite3.dll, драйвер ODBC або провайдер OLE DB) мали сумісну архітектуру, тобто були всі або 32-bit, або всі 64-bit.
Зауваження: На наших веб-сайтах є обидві версії Database Tour: 32-bit та 64-bit. Будь-ласка, перевіряйте, яку саме версію ви завантажуєте.Якщо ваша операційна система 64-бітна, ви можете встановити і Database Tour 32-bit, і Database Tour 64-bit і використовувати їх незалежно.
Налаштування експорту з Excel до SQLite
- Запустіть Database Tour.
- Зареєструйте вашу вихідну базу даних Excel. Це може бути файл .xls, .xlsx, .xlsb або .xlsm. Див. посилання внизу цього розділу для вивчення всіх можливих опцій та вирішення проблем.
- Зареєструйте вашу цільову базу даних SQLite. Рекомендований інтерфейс - FD, але також доступні інші опції. Якщо цільова база даних ще не існує, створіть цільовий файл SQLite. Зауваження: Ви можете створити та/або зареєструвати цільову базу даних в діалозі Експорт протягом налаштування процесу.
Кроки експорту
Експорт одного набору даних
- Відкрийте вихідну базу даних Excel. Зауваження: Якщо ви не бачите в ній таблиць, спробуйте рекомендації тут.
- Виберіть набір даних для експорту. Тобто виберіть таблицю у списку таблиць або напишіть та виконайте ваш запит SQL.
- Якщо ви вибрали таблицю, перейдіть до закладки Дані.
- Клікніть кнопку Експорт.
- Перейдіть до закладки База даних. Якщо ця закладка не видима, клікніть кнопку Вибрані формати експорту у правому верхньому кутку вікна і впевніться, що відповідний формат вибрано.
- Виберіть вашу зареєстровану базу даних SQLite як цільову базу даних.
- Вкажіть цільову таблицю. Увімкніть опцію Режим економії пам'яті і пов'язані з нею опції. Якщо вихідні дані або назви колонок цільової таблиці містять символи Unicode, вкажіть UTF-8 в якості потокового Кодування. Виберіть коректний Режим експорту, напр., Replace+Insert, Append etc.
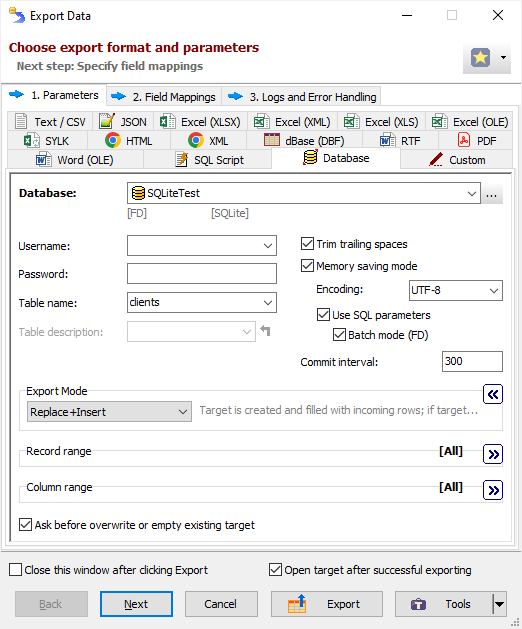
- Клікніть Далі. Перевірте відповідності полів джерело-ціль. Вкажіть імена, типи та інші атрибути цільових колонок.
- Клікніть Експорт, щоб розпочати процедуру експорту. Ви можете перервати цю процедуру, натиснувши клавішу ESC або клікнувши Відмінити в додатковому віконці, що показується під час експорту.
Експорт групи таблиць
- Відкрийте вихідну базу даних Excel.
- Перейдіть до закладки Таблиці ліворуч. Клікніть список таблиць правою кнопкою і виберіть Множинний вибір.
- Виберіть таблиці для експорту.
- Клікніть кнопку Експорт.
- Перейдіть до закладки База даних та виберіть вашу зареєстровану базу даних SQLite як цільову базу даних.
- Вкажіть параметри експорту:
- Увімкніть опцію Режим економії пам'яті і пов'язані з нею опції. В разі проблем при експорті, якщо є підозра, що вони викликані цими опціями, спробуйте іншу їх комбінацію.
- Виберіть Режим експорту, який слід застосувати для більшості таблиць. Ви зможете при потребі перевизначити його на наступному етапі для певних таблиць. Тобто, наприклад, для більшості таблиць це може бути Replace+Insert, для деяких - Update, ще інших - Append і т.д.
- Залиште поле для цільової таблиці пустим. Заповнюйте його лише тоді, коли хочете всі вихідні набори даних експортувати до однієї цільової таблиці.
- Клікніть Далі. Вкажіть відповідності таблиць джерело-ціль, тобто якому вихідному набору даних яка цльова таблиця відповідає. Тут також можна вказати вкладені відповідності полів для кожної пари таблиць.
- Клікніть Експорт.
Примітка. Замість вибраних таблиць можна використовувати результати запитів SQL або мікс запитів та таблиць. Для цього замість кроків з 2 по 4 зробіть наступне:
2. Відкрийте кілька вікон SQL, впишіть туди тексти потрібних запитів SQL та виконайте їх. При потребі відкрийте також і таблиці, які планується експортувати в даному пакеті.
3. Виберіть меню Інструменти | Експорт даних | Відкриті набори даних....
4. Виберіть із списку потрібні набори даних для експорту та клікніть OK.
Експорт Excel до SQLite з командного рядка
Тут наведено деякі приклади експорту даних з файлу .xlsx до бази даних SQLite, використовуючи командний рядок Database Tour. Кожен командний рядок нижче може бути легко трансформований в файл операцій, який можна використовувати замість командного рядка. Рекомендуємо використовувати файли операцій скрізь, де можливо, оскільки їх легше підтримувати і з ними комфортніше працювати.
Експорт однієї таблиці Excel до існуючої бази SQLite
Командний рядок для експорту таблиці з файла Excel до існуючої бази даних SQLite:
"C:\Program Files (x86)\Vitaliy Levchenko\Database Tour Pro 11\dbtour.exe" /export /ExportType=DATABASE /ExportMode=REPLACE+INSERT /IncludeMemo /MemorySaving /UseSQLParameters /UseBatchMode /Encoding=UTF-8 /SrcDBInterface=ADO /SrcDBKind=FILE /SrcDBDriver=Excel /SrcDB=C:\MyDatabases\employee.xlsx "/SrcTableName=salary$" /TrgDBInterface=FD /TrgDBKind=FILE /TrgDBDriver=SQLite /TrgDB=C:\MyDatabases\employee.db /TrgTableName=SALARY
Зауваження
- Можна експортувати дані до нової бази даних SQLite, створюючи її на льоту. Просто додайте до командного рядка ключ /CreateTargetContainer. З цим ключем Database Tour створить цільову базу даних, якщо вона ще не існує.
- У прикладі вище назви та типи полів в цільовій таблиці будуть такі ж, як і у вихідній таблиці. Якщо ви хочете вказати іншу структуру для цільової таблиці, створіть файл відповідностей полів та додайте його до командного рядка:
/FieldMappingsFile=C:\MyDatabases\Export\SalaryFieldMappings.xml
Ви можете створити такий файл з вікна Експорт.
Експортування у тихому режимі
Можна покращити приклад вище, щоб запускати в тихому режимі, коли не показуються ніякі вікна. В цьому режимі рекомендується додати файл журналу для контролю за процесом експорту:
"C:\Program Files (x86)\Vitaliy Levchenko\Database Tour Pro 11\dbtour.exe" /silent /export /ExportType=DATABASE /ExportMode=REPLACE+INSERT /IncludeMemo /MemorySaving /UseSQLParameters /UseBatchMode /Encoding=UTF-8 /SrcDBInterface=ADO /SrcDBKind=FILE /SrcDBDriver=Excel /SrcDB=C:\MyDatabases\employee.xlsx "/SrcTableName=salary$" /TrgDBInterface=FD /TrgDBKind=FILE /TrgDBDriver=SQLite /TrgDB=C:\MyDatabases\employee.db /TrgTableName=SALARY /LogFile=C:\MyDatabases\export.log
Експорт всіх таблиць із файла Excel
Експортування всіх таблиць із файла Excel до існуючої бази даних SQLite в тихому режимі:
"C:\Program Files (x86)\Vitaliy Levchenko\Database Tour Pro 11\dbtour.exe" /silent /export /ExportType=DATABASE /ExportMode=REPLACE+INSERT /IncludeMemo /MemorySaving /UseSQLParameters /UseBatchMode /Encoding=UTF-8 /SrcDBInterface=ADO /SrcDBKind=FILE /SrcDBDriver=Excel /SrcDB=C:\MyDatabases\employee.xlsx /SrcTableName=* /TrgDBInterface=FD /TrgDBKind=FILE /TrgDBDriver=SQLite /TrgDB=C:\MyDatabases\employee.db /TrgTableName=* /LogFile=C:\MyDatabases\export.log
Зауваження: У прикладі вище імена цільових таблиць та їх колонок будуть такими ж, як у вихідних таблиць. Щоб змінити це, створіть файл відповідностей таблиць та додайте його до командного рядка:
"/TableMappingsFile=C:\MyDatabases\Export\Excel-To-SQLite-Table-Mappings.xml"
Ви можете створити такий файл з вікна Export, коли експортуєте групу таблиць.
Альтернативний сценарій з використанням згенерованих команд SQL
Якщо з якоїсь причини ви не змогли експортувати дані напряму з файлу Excel до SQLite, Database Tour може експортувати дані з Excel спочатку до скрипта SQL, а потім виконати цей скрипт в базі SQLite в Database Tour або іншому знарядді SQL. Ви можете експортувати дані до скрипта SQL як в GUI, так і з командного рядка.
Але майте на увазі, що при виборі експорту до скрипта SQL ваш процес експорту розпадається на дві фази: спочатку експорт до скрипта SQL, потім звантаження даних зі скрипта до цільової бази даних. Отже, це може бути менш ефективним, особливо для великих наборів даних або при автоматизації експорту.
У будь-якому разі, рекомендується спробувати обидва сценарії та вибрати більш надійний та/або зручний.
Експорт діапазону клітинок до таблиці
Якщо щось пішло не так, ви все ще можете експортувати дані, використовуючи буфер обміну. Використовуйте цей спосіб також якщо вам необхідно експортувати якийсь специфічний прямокутний діапазон клітинок.
- Скопіюйте прямокутний діапазон клітинок в Excel (або в іншому застосунку, здатному працювати з файлами Excel).
- Запустіть Database Tour.
- Зареєструйте базу даних SQLite.
- Відкрийте зареєстровану базу даних SQLite та цільову таблицю в ній.
- Переставте колонки в цільовій таблиці так, щоб їх порядок збігався з порядком колонок в Excel у скопійованому діапазоні.
- Якщо ви хочете вставити скопійовані дані як нові записи, клікніть кнопку Вставити запис. Пропустіть цей крок, якщо ви хочете оновити існуючі дані.
- Клікніть правою кнопкою клітинку, з якої ви хочете почати вставляння даних, і виберіть меню Вставити клітинки з буферу.
Повторне використання конфігурації експорту
Перед закриття вікна Експорт вам, можливо, захочеться зберегти налаштування експорту для майбутнього використання, щоб не повторювати всі дії заново.
Збереження та завантаження відповідностей полів або таблиць
Іноді вам буває необхідно повторно використати змінені відповідності полів або таблиць. Наприклад, ви перезаписали відповідності полів по замовчанню (тобто вилучили певні відповідності, додали обчислювані поля, змінили назви цільових полів і т.д.), і ви хочете зберегти вашу працю. Ви можете зберегти відповідності полів/таблиць за допомогою кнопки Зберегти (над таблицею відповідностей). Наступного разу при експорті подібної таблиці або таблиць ви можете завантажити відповідності з цього файлу за допомогою кнопки Завантажити.
Створений файл відповідностей полів або файл відповідностей таблиць також може бути використаний у побудові вашого командного рядка при автоматизації експортного процесу.
Збереження та завантаження налаштувань експорту
Ви можете зберегти налаштування експорту (включаючи відповідності полів/таблиць та інші вибрані опції)за допомогою Інструменти | Зберегти налаштування експорту.... Для завантаження налаштувань з файлу виберіть Інструменти | Завантажити налаштування експорту.... Така практика може зберегти ваш час і гарантує, що вказана вами комбінація опцій може бути точно відтворена.
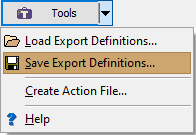
Див. також