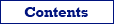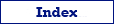Тут ви знайдете покрокову інструкцію з експортування даних з таблиць Paradox до бази даних Firebird.
Увага: Цю інструкцію можна також застосовувати і для експорту до бази даних Interbase. Інтерфейс експорту практично ідентичний для баз даних Firebird та Interbase на цільовому боці.
Умови експорту
При конвертації даних з Paradox до Firebird майте на увазі наступне:
- Файли Paradox можна відкривати або інтерфейсом ADO, або BDE.
- Бази даних Firebird можна відкривати або інтерфейсом ADO, або FD.
- Впевніться, що всі залучені компоненти баз даних (програма Database Tour, клієнт Firebird, драйвер ODBC і т.д.) мали сумісну архітектуру, тобто були всі або 32-bit, або всі 64-bit. При відкритті файлів Paradox за допомогою BDE вся задача має виконуватися в Database Tour 32-bit.
Зауваження: Якщо ваша операційна система 64-бітна, ви можете встановити і Database Tour 32-bit, і Database Tour 64-bit і використовувати їх незалежно.
Налаштування експорту з Paradox до Firebird
- Запустіть Database Tour.
- Зареєструйте вашу вихідну базу даних Paradox. Це має бути тека, де знаходяться вихідні файли Paradox (*.db).
- Зареєструйте вашу цільову базу даних Firebird. Рекомендований інтерфейс - FD, але також доступні інші опції. Якщо цільова база даних ще не існує, створіть цільовий файл Firebird. Зауваження: Ви можете створити та/або зареєструвати цільову базу даних в діалозі Експорт протягом налаштування процесу.
Кроки експорту
Експорт одного набору даних
- Відкрийте вихідну базу даних Paradox.
- Виберіть набір даних для експорту. Тобто виберіть таблицю у списку таблиць або напишіть та виконайте ваш запит SQL.
- Якщо ви вибрали таблицю, перейдіть до закладки Дані.
- Клікніть кнопку Експорт
 з панелі інструментів угорі.
з панелі інструментів угорі. - Перейдіть до закладки База даних. Якщо ця закладка не видима, клікніть кнопку Вибрані формати експорту у правому верхньому кутку вікна і впевніться, що відповідний формат вибрано.
- Виберіть вашу зареєстровану базу даних Firebird як цільову базу даних.
- Вкажіть цільову таблицю. Увімкніть всі опції Режим економії пам'яті. Якщо вихідні дані та/або назви колонок джерела або цілі можуть містити символи Unicode, переконайтеся, що вибрали коректне кодування потоку SQL, наприклад, UTF-8. Виберіть коректний Режим експорту.
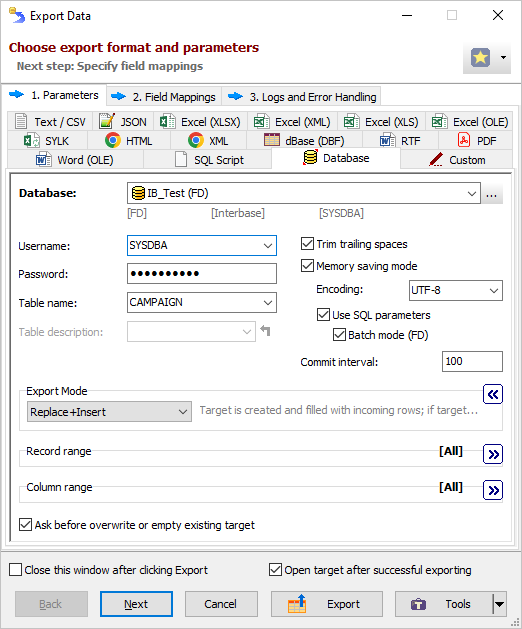
- Клікніть Далі. Перевірте відповідності полів джерело-ціль. Тут ви можете вилучити з процесу непотрібні поля, додані обчислювані поля, вказати типи цільових колонок (якщо експортуєте дані до нової таблиці) і т.д.
- Клікніть Експорт.
Експорт групи наборів даних
- Відкрийте вихідну базу даних Paradox.
- Ви можете експортувати вибрані таблиці або відкриті набори даних будь-якого виду.
- Експортування вибраних таблиць
- Перейдіть до закладки Таблиці ліворуч.
- Клікніть список таблиць правою кнопкою і виберіть Множинний вибір.
- Виберіть таблиці для експорту.
- Клікніть кнопку Експорт або виберіть меню Інструменти | Експорт даних | Вибрані таблиці....
- Експортування відкритих наборів даних (можна використовувати результати запитів SQL або мікс запитів та таблиць)
- Відкрийте кілька вікон SQL, впишіть туди тексти потрібних запитів SQL та виконайте їх. Відкрийте також потрібні таблиці.
- Виберіть меню Інструменти | Експорт даних | Відкриті набори даних....
- Виберіть набори даних для експорту та клікніть OK.
- Експортування вибраних таблиць
- Перейдіть до закладки База даних та виберіть вашу зареєстровану базу даних Firebird як цільову базу даних.
- Увімкніть опції Режим економії пам'яті. Якщо вихідні дані та/або назви колонок джерела або цілі можуть містити символи Unicode, переконайтеся, що вибрали коректне кодування потоку SQL, наприклад, UTF-8. Виберіть коректний Режим експорту. Залиште поле для назви цільової таблиці пустим.
- Клікніть Далі. Вкажіть відповідності таблиць джерело-ціль. Тут ви можете вказати назву цільової таблиці для кожного вихідного набору даних, а також вкладені відповідності полів для кожної пари таблиць джерело-ціль.
- Клікніть Експорт.
Вирішення проблем із продуктивністю експорту
У випадку повільного експортування даних спробуйте наступне:
- Перш за все перевірте, що цільова база даних з'єднується через інтерфейс FD. Використання FD на цільовому боці дозволяє використовувати пакетний режим обробки команд SQL, що може кардинально пришвидшити процес.
- Спробуйте різні комбінації опцій Збереження пам'яті та Commit-інтервал. Рекомендується увімкнути опції Режим економії пам'яті, Використовувати параметри SQL та Пакетний режим, а також вказати Commit-інтервал від кількох сотень до кількох тисяч в залежності від ресурсів сервера.
- Прочитайте рекомендації для експортування великих наборів даних та експортування середніх наборів даних.
Вирішення проблем із символами Unicode
В разі проблем з експортуванням символів Unicode в текстових колонках, перевірте наступні налаштування:
- Якщо опція Кодування потоку SQL доступна, впевніться, що її значення - UTF-8.
- В секції Відповідностей полів впевніться, що набір символів для відповідної цільової колонки (колонок) - UTF8. Зауважте, що це налаштування буде застосовано при створенні цільової таблиці (наприклад, при використанні режиму експорту REPLACE+INSERT). Якщо дані експортуються до існуючої таблиці або таблиць (наприклад, при використанні режимів експорту APPEND, UPDATE чи APPEND+UPDATE), впевніться, що набір символів для цільової колонки (колонок) - UTF8. Якщо ні, ви можете змінити набір символів для потрібної колонки в Database Tour виконанням наступної команди SQL в цільовій базі даних:
ALTER TABLE <table_name> ALTER COLUMN <column_name> TYPE <column_type> CHARACTER SET UTF8; - (Менш важливо) Перевірте набір символів по замовчанню для цільової бази даних (у властивостях з'єднання); рекомендується встановити його UTF8.
Експорт Paradox до Firebird з командного рядка
Тут наведено деякі приклади експорту даних Paradox до бази даних Firebird, використовуючи командний рядок Database Tour. Кожен командний рядок нижче може бути легко трансформований в файл операцій, який можна використовувати замість командного рядка. Рекомендуємо використовувати файли операцій скрізь, де можливо, оскільки їх легше підтримувати і з ними комфортніше працювати.
Експорт однієї таблиці Paradox до існуючої бази Firebird
Командний рядок для експорту таблиці з файла Paradox до існуючої бази даних Firebird:
"C:\Program Files (x86)\Vitaliy Levchenko\Database Tour Pro 11\dbtour.exe" /export /ExportType=DATABASE /ExportMode=REPLACE+INSERT /IncludeMemo /MemorySaving /UseSQLParameters /UseBatchMode /Encoding=UTF-8 /SrcDBInterface=ADO /SrcDBKind=FILE /SrcDBDriver=Paradox /SrcDB=C:\MyDatabases /SrcTableName=salary /TrgDBInterface=FD /TrgDBKind=FILE /TrgDBDriver=Firebird /TrgCharset=UTF8 /TrgDB=C:\MyDatabases\employee.fdb /TrgTableName=SALARY
Зауваження
- Можна експортувати дані до нової бази даних Firebird, створюючи її на льоту. Просто додайте до командного рядка ключ /CreateTargetContainer. З цим ключем Database Tour створить цільову базу даних, якщо вона ще не існує.
У прикладі вище назви та типи полів в цільовій таблиці будуть такі ж (наскільки можливо), як і у вихідній таблиці, із-за застосування неявних відповідностей полів. Якщо ви хочете вказати іншу структуру для цільової таблиці, використовуйте явні відповідності полів і створіть файл відповідностей полів та додайте його до командного рядка:
/FieldMappingsFile=C:\MyDatabases\Export\SalaryFieldMappings.xml
Ви можете створити такий файл за кілька кліків з вікна Експорт.
Експортування у тихому режимі
Можна покращити приклад вище, щоб запускати в тихому режимі, коли не показуються жодні вікна. В цьому режимі рекомендується додати файл журналу для контролю за процесом експорту:
"C:\Program Files (x86)\Vitaliy Levchenko\Database Tour Pro 11\dbtour.exe" /silent /export /ExportType=DATABASE /ExportMode=REPLACE+INSERT /IncludeMemo /MemorySaving /UseSQLParameters /UseBatchMode /Encoding=UTF-8 /SrcDBInterface=ADO /SrcDBKind=FILE /SrcDBDriver=Paradox /SrcDB=C:\MyDatabases /SrcTableName=salary /TrgDBInterface=FD /TrgDBKind=FILE /TrgDBDriver=Firebird /TrgCharset=UTF8 /TrgDB=C:\MyDatabases\employee.fdb /TrgTableName=SALARY /LogFile=C:\MyDatabases\export.log
Експорт всіх таблиць Paradox з певної теки
Експортування всіх файлів Paradox з теки до існуючої бази даних Firebird в тихому режимі:
"C:\Program Files (x86)\Vitaliy Levchenko\Database Tour Pro 11\dbtour.exe" /silent /export /ExportType=DATABASE /ExportMode=REPLACE+INSERT /IncludeMemo /MemorySaving /UseSQLParameters /UseBatchMode /Encoding=UTF-8 /SrcDBInterface=ADO /SrcDBKind=FILE /SrcDBDriver=Paradox /SrcDB=C:\MyDatabases /SrcTableName=* /TrgDBInterface=FD /TrgDBKind=FILE /TrgDBDriver=Firebird /TrgCharset=UTF8 /TrgDB=C:\MyDatabases\employee.fdb /TrgTableName=* /LogFile=C:\MyDatabases\export.log
Зауваження
У прикладі вище імена цільових таблиць та їх колонок будуть такими ж (наскільки можливо), як у вихідних таблиць, із-за застосування неявних відповідностей таблиць. Щоб змінити це, використовуйте явні відповідності таблиць і створіть файл відповідностей таблиць та додайте його до командного рядка:
"/TableMappingsFile=C:\MyDatabases\Export\Paradox-To-Firebird-Table-Mappings.xml"
Ви можете створити такий файл за кілька кліків з вікна Export, коли експортуєте групу таблиць.
Альтернативний сценарій з використанням згенерованих команд SQL
Якщо з якоїсь причини ви не змогли експортувати дані напряму з файлу Paradox до Firebird, Database Tour може експортувати дані з Paradox спочатку до скрипта SQL, а потім завантажити цей скрипт до бази Firebird в Database Tour або іншому знарядді SQL. Ви можете експортувати дані до скрипта SQL як в GUI, так і з командного рядка.
Але майте на увазі, що при виборі експорту до скрипта SQL ваш процес експорту розпадається на дві фази: спочатку експорт з вихідної бази даних до скрипта SQL, потім звантаження даних зі скрипта до цільової бази даних. Отже, це може бути менш ефективним, особливо для великих наборів даних або при автоматизації експорту.
У будь-якому разі, рекомендується спробувати обидва сценарії та вибрати більш надійний та/або зручний.
Перевикористання конфігурації експорту
Перед закриття вікна Експорт вам, можливо, захочеться зберегти налаштування експорту для майбутнього використання.
Збереження та завантаження відповідностей полів або таблиць
Іноді вам буває необхідно повторно використати змінені відповідності полів або таблиць, Наприклад, ви перезаписали відповідності полів по замовчанню (тобто вилучили певні відповідності, додали обчислювані поля, змінили назви цільових полів і т.д.), і ви хочете зберегти вашу працю. Ви можете зберегти відповідності полів/таблиць за допомогою кнопки Зберегти (над таблицею відповідностей). Наступного разу при експорті подібної таблиці або таблиць ви можете завантажити відповідності з цього файлу за допомогою кнопки Завантажити.
Створений файл відповідностей полів або файл відповідностей таблиць також може бути використаний у побудові вашого командного рядка при автоматизації експортного процесу.
Збереження та завантаження налаштувань експорту
Ви можете зберегти налаштування експорту (включаючи відповідності полів/таблиць та інші вибрані опції)за допомогою Інструменти | Зберегти налаштування експорту.... Для завантаження налаштувань з файлу виберіть Інструменти | Завантажити налаштування експорту.... Така практика може зберегти ваш час і гарантує, що вказана вами комбінація опцій може бути точно відновлена.
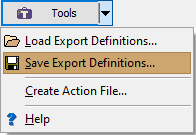
Див. також